Linux Command Line 101: Viewing File Contents
Contents
Linux Command Line 101: Viewing File Contents#
Most files on Linux are flat files storing text data, comma-separated values (CSV), tab-separated values (TSV), configuration information, etc. In some situations, you may need to view and process the contents of files. Although it can be done using text editor applications, there are some powerful command-line tools that can be used over the terminal. This blog post discusses some of the basic commands used to process the contents of a file.
Processing a CSV File#
We will be processing the contents of a CSV file test-data.csv in this blog post. This file has 31 lines of content. The first line indicates the names of various fields within the file. The remaining lines represent the contents of the file. The first few lines of the file are shown in the following screenshot – the file has been opened in a text editor application in Ubuntu. There are three fields of information in each line. The first field has an ID value, the second field has a name and the third field has a location name.
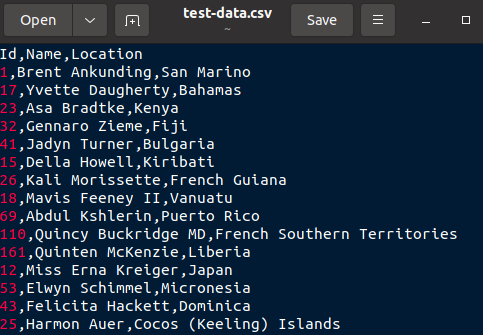
Viewing all the contents#
Now we will process the contents of the file using some commands in the terminal.
To view all the contents of a file in the terminal, cat command can be used as:
cat <filename>
The following screenshot shows the first few lines displayed in the terminal.
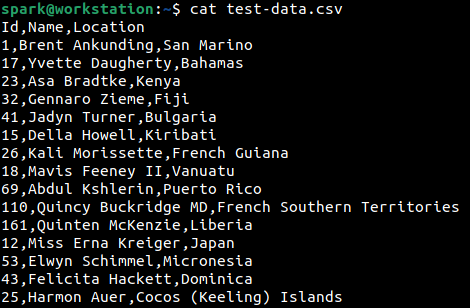
To view all the contents of the file in reverse, i.e to read numbers 1,2,3,4,5 as 5,4,3,2,1; tac command can be used as:
tac <filename>
The following screenshot shows how tac displays the file contents in reverse order. Only the first few lines of output are shown here.
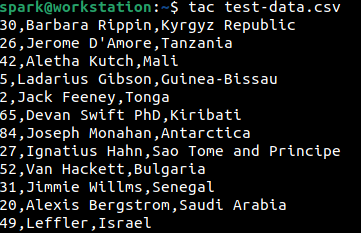
Viewing only the first few and last few lines of the file#
To view only the first 10 lines from the beginning of the file, head command can be used as:
head <filename>
The following screenshot shows how head command is used to view the first 10 lines of the file.
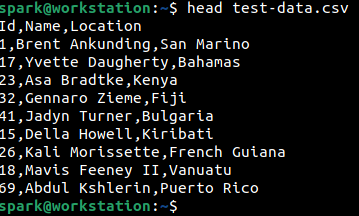
What if we want to view only the first 3 lines or first 5 lines of a file? head command can be used again, with a switch -n:
head -n <filename>
Where n represents the number of lines to print. Note the hyphen before the number. The following screenshot shows how the first 3 lines of the file can be viewed using head.
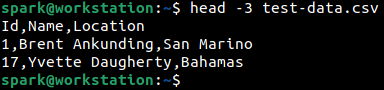
What if we want to view only the last few lines of a file? For this, tail command can be used. By default, without any switches, tail displays the last 10 lines of a file. It works similar to head.
The following screenshot shows how tail has been used to view the last 10 lines of test-data.csv.
tail <filename>
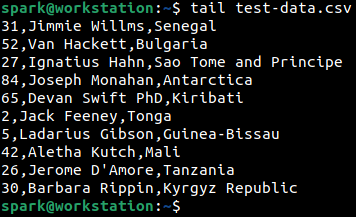
Compare this output with the output of tac.
tail displays the last 10 lines in the order they appear in the file. tac displays all the lines of the file in reverse order.
The following screenshot shows how tail has been used to view only the last 3 lines of the file.
tail -n <filename> where n is the number of lines to print.
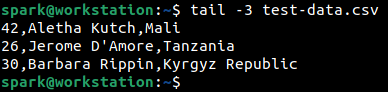
Viewing specific fields in the file#
We know that this file has a list of comma-separated values. The first field has an ID value, the second field has a name and the third field has a location name. Let us attempt to view only the ID and name fields in the terminal. cut command can be used for this task.
The syntax of the command used in the following screenshot is:
cut -d <delimiter> -f <fields to display> <filename>
-d switch specifies the delimiter used to separate the various fields in the file. Since this is a CSV file the delimiter is a comma. In case of a TSV file the delimiter used would be a tab. Each field in the file is assigned a number starting from 1. -f switch uses the field number to specify which fields must be displayed in the output.
The following command shows how cut command has been used to display only the first two field of the CSV file – ID and name. Only the first few lines of output are shown here.
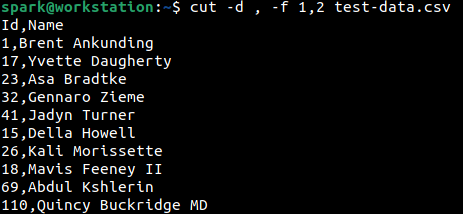
Likewise, the ID and location fields alone can be displayed by specifying the field numbers 1 and 3. This is represented in the following screenshot.
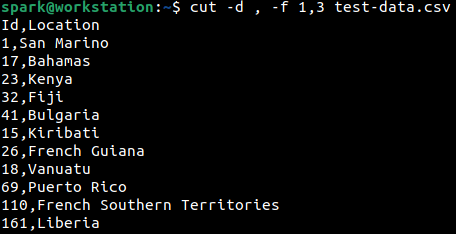
Searching for a word/string within the file#
What if you want to search for a particular word or string within a file? It can be done using grep command. The syntax for it is as follows:
grep <word or string to search for> <file to search within>
The following screenshot shows how the word ‘Nicole’ has been searched for within test-data.csv. If the string has been found, the line in the file where the string has been found will be displayed and the string would be highlighted in a different colour, here red.

If the string is not present within the file, then no output would be displayed.
What if we want to find out the line number in which the word or string has been found? The line number can be found by passing -n switch to the grep command. The following screenshot shows that the string ‘Nicole’ has been found in line 18.

Passing -n switch tells grep to print the line number that the word/string appears in.
grep is a very powerful command that can be used to search for a specific word or string or expression even across an entire hard disk.
How will these commands be useful for a cybersecurity professional?#
Most of the commands discussed above will be used by cybersecurity professionals on a regular basis. Penetration testers can use cat, head and tail to view and modify configuration files. A digital forensic examiner can use grep to search for a specific keyword within an entire hard disk. tail can be used to display most recent log entries within a file. A cloud security specialist can utilize cat and grep to view the configuration of cloud infrastructure. Threat hunters can use cut command to display only relevant fields of information.
As you practice and get used to the simple commands, you can head over to studying about more complex usages of each command.
