Linux Systemd Journal in Digital Forensics
Contents
Linux Systemd Journal in Digital Forensics#
Yes, ‘systemd’ – you read that right. It’s not a typo. On most modern Linux distributions, systemd is the software suite that is responsible for bringing up critical system processes and system services. It plays a major role in booting up the operating system. One of the components of systemd is a journal that logs information about a lot of activity on the system. In this blog post, we will discuss some facts about the Linux systemd journal and how it plays an important role in Digital Forensics.
Getting to know the Systemd Journal#
Most Linux distributions utilize systemd. To confirm this fact, type the command ps –no-headers -o comm 1 in the terminal. Interpreting the options used by this command is left as an exercise for the reader. If the output displayed is ‘systemd’, as shown in the following screenshot, then you can be sure that the machine you are working on, is using systemd.

The journal is one component of systemd, that runs as a service on a Linux machine. The service is responsible for collecting and storing information about system services, kernel activity and user activity in the form of log messages. The configuration file for the systemd journal exists at /etc/systemd/journald.conf or within /etc/systemd/journald.conf.d/*.conf. It is typically configured to start logging data since device boot.
As shown below, last reboot command can be used to confirm recent boot times into the system. The entries are displayed starting with the most recent entries. It appears that the system had last been booted at 10:07 hours on 20th July.

Let us check the status of the systemd journal service using the command systemctl status systemd-journald. This command requires root permissions to run, hence ‘sudo’ is used. It appears that the service has been activity since 10:07 hours on 20th July, which aligns with system boot time.

This means that the systemd journal service has been active on user spark’s computer since the system had been booted.
Every Linux machine is assigned a unique machine ID. That value can be found within the /etc/machine-id file.

The systemd journal can be configured to store persistent logs or volatile logs. The value of Storage= parameter in the configuration file /etc/systemd/journald.conf indicates if the logs must be persistent or volatile.
In the case of persistent logs, you can find them in the /var/log/journal folder. In the case of volatile logs, which disappear when a system is rebooted, you can find the logs at /run/log/journal. On user spark’s computer, the logs were configured to be persistent and could be found within the /var/log/journal folder. At this location, there is a folder whose name is the unique machine id assigned to the system, as shown in the following screenshot. Within this folder the various log files, with the extension .journal can be found.
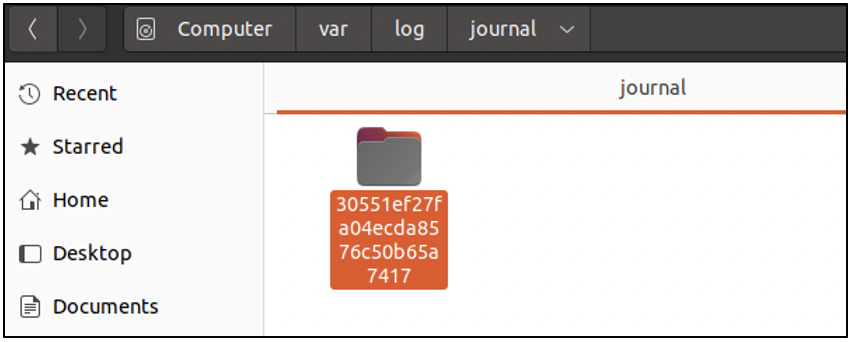
It is a good idea to acquire the logs and store them in another location for processing. On user spark’s computer the existing systemd journal logs were acquired and stored at /home/spark/Documents/journal. Let us view the contents of this folder in the terminal. The following three screenshots show snippets of the output of ls command. Here’s what one can notice:
There is one system.journal file
There are other files whose names appear to be system@[random characters].journal
There is one user-1000.journal file
There are other files whose names appear to be user-1000@[random characters].journal
There is also one file with the name user-1001@[random characters].journal
System logs and user-specific logs are stored in separate files. Let’s consider system logs. Logs will first be written into the system.journal file. Once this file reaches a specific size, that file is rotated - this means the existing contents of system.journal will be written into a file whose name appears to be system@[random characters].journal and the system.journal will be cleared to make way for new entries.
Next, let’s consider user logs. Logs files exist for every user on the system, the names of the log files have the numerical user id in them. So, user-1000.journal is for one user, user-1001.journal is for another user, and so on. Here too, the log files undergo rotation once they reach a specific size. You can find the corresponding username for a numerical user id, by looking at the contents of /etc/passwd file. On this computer, numerical user id 1000 corresponds to user spark.



Consider the file name system@4fb6d9796a12419c82852527dfb56fb6-0000000000000001-0005d6deeda8543d.journal. Let’s break down what the sequence of random characters mean:
4fb6d979……: a sequence ID
0000000……001: the first sequence number in the log file
*0005d6deeda8543d *: hexadecimal representation of the timestamp of the 1st log entry in this file
Let’s convert the hexadecimal timestamp to decimal, as shown in the following screenshot.
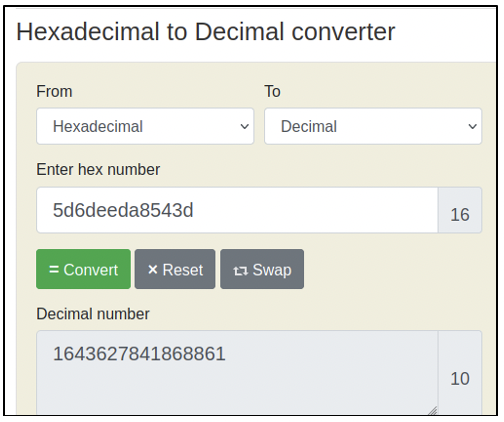
This value is presented in Linux epoch time format. You can read more about it here. The last six digits are stripped away and the value is fed into an epoch time converter as shown below.
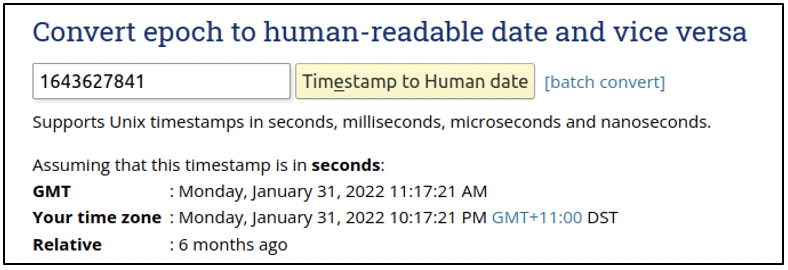
We can see the human-readable timestamp in GMT and AEST (the timezone spark’s computer is operating in). This means in the file system@4fb6d9796a12419c82852527dfb56fb6-0000000000000001-0005d6deeda8543d.journal, the first log entry has been made on 31st January 2022, 10:17 PM AEST.
Depending on the usage of a computer, you can find journal files that date back weeks or even months.
Performing Forensics on the Systemd Journal#
The acquired logs with the .journal extension are all in binary format. They cannot be read with the cat command or in a text editor. There is a Linux command line tool called journalctl that can be used to process the contents of each .journal file.
Let us look at some interesting logs from system.journal. We can look at the contents of a journal file using the syntax:
journalctl --file [.journal file name]
The following screenshot shows that in the system.journal file we have entries from 19th July 2022 12:33 AEST to 19th July 2022 18:52 AEST. The oldest entries are displayed first.

To view the newest entries first, the –reverse option can be issued to the journalctl command.

To view only the metadata of this journal file, but not the entries, the –header switch can be issued as shown in the following screenshot. You can view the Machine ID value, which corresponds to the value stored in the /etc/machine-id file.
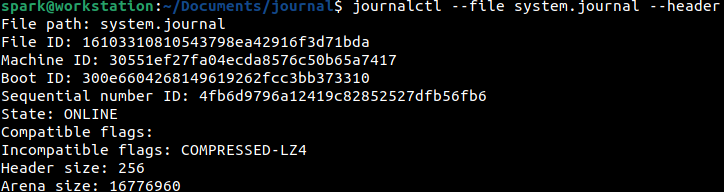
The second half of this output has the timestamps of the first log entry (head timestamp) and the last log entry (tail timestamp). The Entry objects field indicates the number of logs stored in this file, which is 5696 in this case.
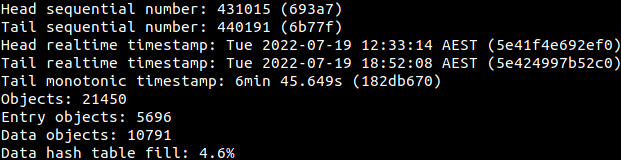
To help view and process the logs better, journalctl also provides capabilities to export the logs in either json format or export output formats. The contents of system.journal have been exported to json using, the following command. Now how the -o option has been used.
journalctl --file system.journal -o json > system-journal.json
The contents of the JSON file can be viewed in a text editor or processed using scripting languages.
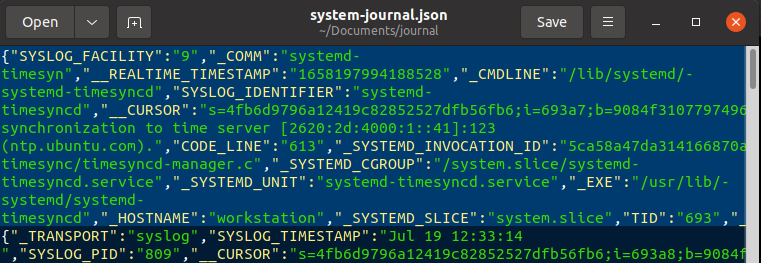
Now let us take a look at a couple of entries from the system.journal file. On the command line, we can use grep command to search for specific logs. In the following screenshot, we can see that the logs having the keyword usb were filtered out.

There were many entries and the truncated output can be seen here. From the following screenshot, we can infer that a USB device was attached to the computer on 19th July, at 12:56 hours.

Next, a search was performed for entries containing the keyword ‘NetworkManager’ in it.

From the following screenshot, it can be inferred that the machine had loaded the configuration of a Wi-Fi network ‘X’, it had previously connected to. Note the ssid value.

Soon after, there was another entry that the machine had connected to the Wi-Fi network ‘X’ successfully.

From the system.journal file we were able to infer that a USB device was connected to the computer and that the computer had connected to a Wi-Fi network. It is also possible to gather information about the activity of various system services like SSH, FTP; system powerup/powerdown events etc.
Next, let us look at a couple of log entries from user spark’s most recent journal, which is user-1000.journal.

A search was performed for the gnome-shell keyword, to identify when the terminal has been used. From the following screenshot, it can be inferred that spark has started the GNOME shell on 19th July, at 12:35 hours.

Then the log entries containing the keyword sudo were filtered out, to identify if any commands had been typed with root user permissions. From the following screenshot, it can be inferred that spark had typed the command /usr/bin/mkdir /mnt/part1 on 19th July, at 12:43 hours. Following this, few more log entries indicating commands typed with root user permissions were found.

From a user’s logs, it is also possible to find information about any SSH connections established, applications that were used (web browsers, mail clients, text editors), etc.
Wrapping up#
In this blog post, we discussed about:
Linux systemd journal
Where systemd journal logs exist
Filenames of systemd journal logs
Processing the contents of a systemd journal log
It is also possible to configure the systemd journal to store logs in a remote location, which can then be fed into log ingesting tools.
Project Idea#
Here is a project idea for you:
Set up Linux on a computer or use a virtual machine
Identify if the machine uses systemd
Perform some regular tasks on the system like using the terminal, browser, text editor, etc
Acquire the journal logs relevant to the system and the user whose account you just used
Process the log files using
journalctlcommandAre you able to identify log entries corresponding to the activity you just performed on the computer?
The systemd journal provides great insight into all activity that had taken place on a system. The journalctl command also has options to ensure that a journal file has its integrity maintained and is not tampered with in any way. Try it out!
