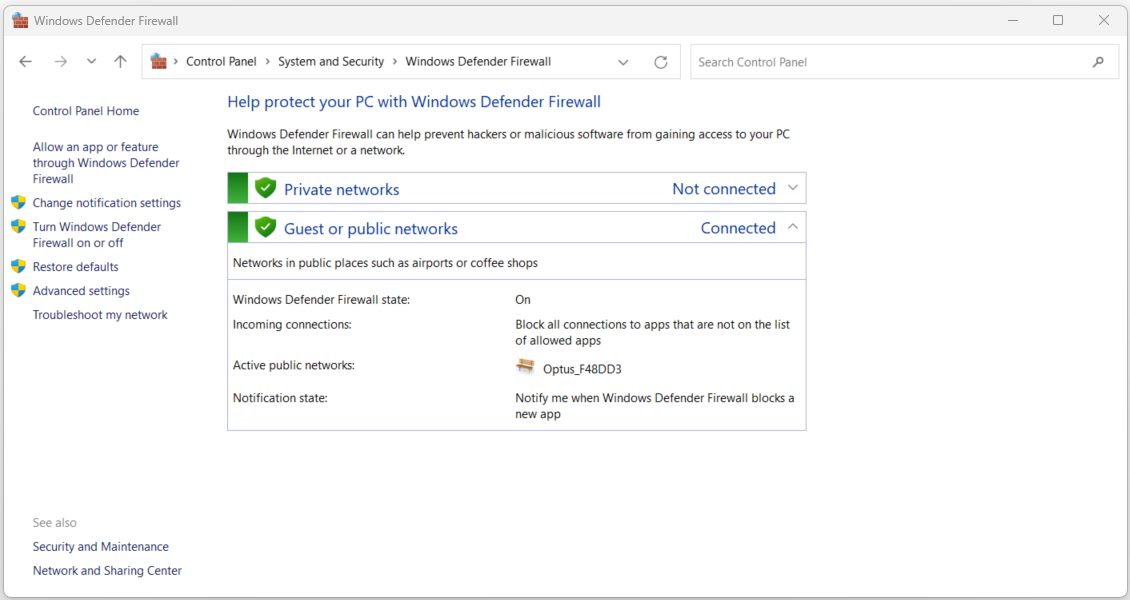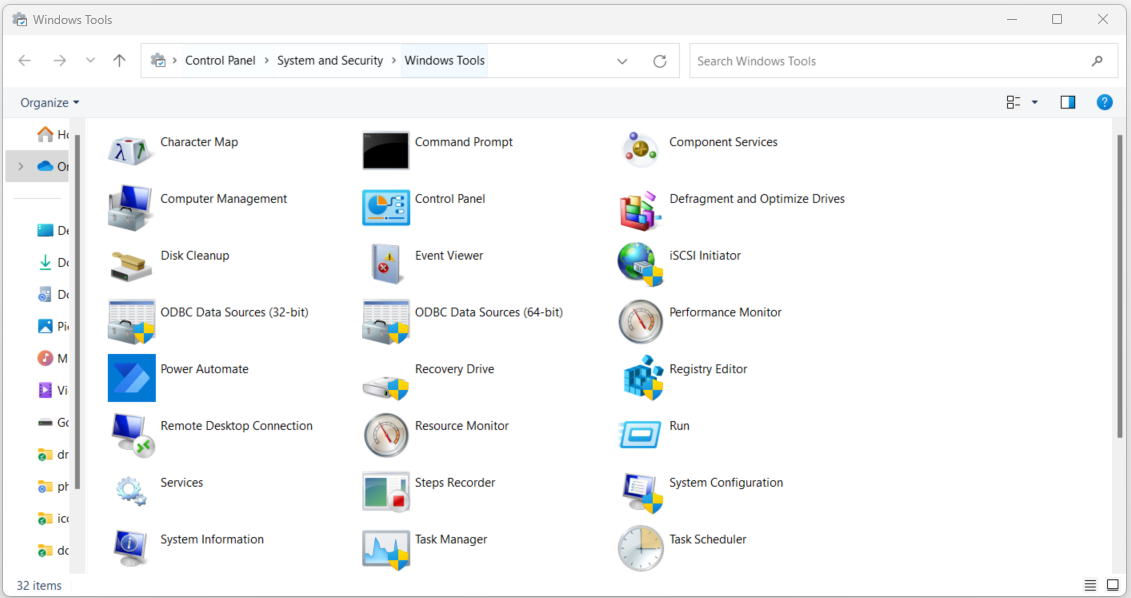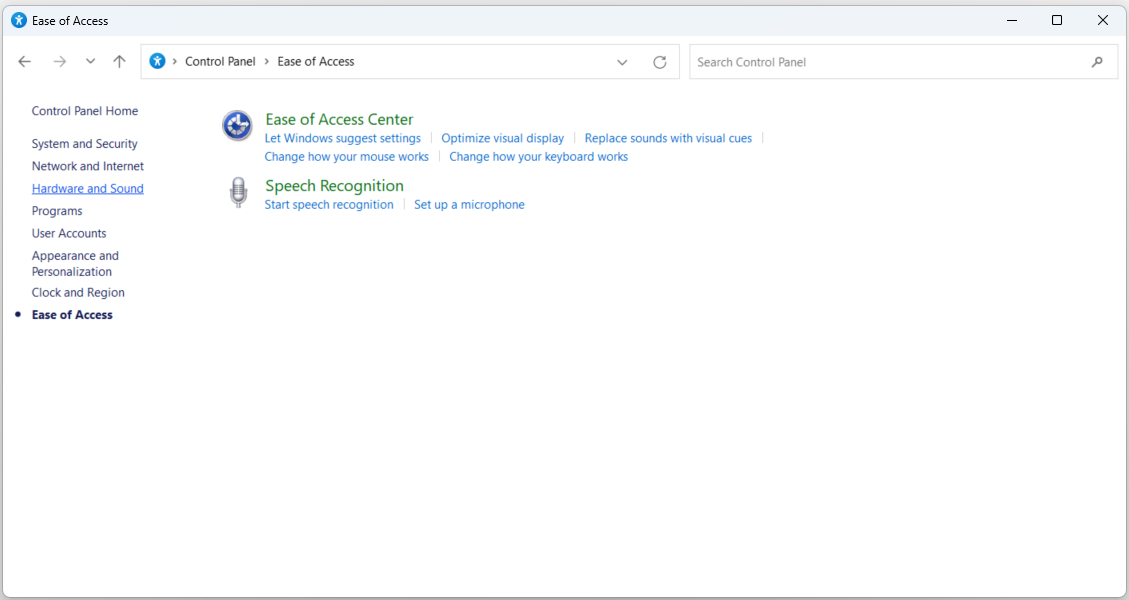Control Panel: Windows Defender Firewall, Administrative Tools, and Ease of Access
Contents
Control Panel: Windows Defender Firewall, Administrative Tools, and Ease of Access#
The Control Panel serves as a central hub within the Windows operating system, allowing users to configure and personalize a wide range of system settings and features. In this article, we will explore three vital sections of the Control Panel: Windows Defender Firewall, Administrative Tools, and Ease of Access. These sections play crucial roles in enhancing system security, managing system tools, and optimizing accessibility features for a diverse range of users.
Windows Defender Firewall#
The Windows Defender Firewall section of the Control Panel is dedicated to managing the firewall settings that protect a computer from unauthorized network access and potential security threats.
Allow an App or Feature through Windows Defender Firewall#
In this section, users can configure which apps and features are allowed to communicate through the firewall. This control ensures that only trusted applications can access the network.
Sample Use Case: Allowing an App through the Firewall
Steps to Configure:
Open the Control Panel.
Navigate to “Windows Defender Firewall.”
Click on “Allow an app or feature through Windows Defender Firewall” on the left-hand side.
Click “Change settings” and provide administrator permission if prompted.
Locate the app you want to allow through the firewall, check the boxes for both “Private” and “Public,” and then click “OK.”
Advanced Settings#
The Advanced Settings link in the Windows Defender Firewall section allows users to configure more intricate firewall rules and settings. This is particularly useful for users who require precise control over network traffic.
Sample Use Case: Creating an Inbound Rule
Steps to Configure:
Access the Control Panel.
Click on “Windows Defender Firewall.”
Choose “Advanced settings” from the left-hand menu.
In the “Inbound Rules” section, click “New Rule…” on the right-hand side.
Follow the wizard to select the rule type, program or port, action, and other settings.
Name the rule and provide a description.
Click “Finish” to apply the rule.
Administrative/Windows Tools#
The Administrative Tools section in the Control Panel provides users with access to a suite of system management tools designed to help configure and troubleshoot various aspects of the Windows environment.
Component Services#
Within Administrative Tools, the Component Services tool lets users manage and configure COM components, applications, and distributed transactions. It’s an essential utility for advanced users and administrators.
Sample Use Case: Configuring COM+ Applications
Steps to Configure:
Open the Control Panel.
Navigate to “Administrative Tools.”
Click on “Component Services.”
Explore and manage COM+ applications, components, and related settings as needed.
Event Viewer#
The Event Viewer tool allows users to examine system, security, and application event logs. These logs can be valuable for diagnosing and troubleshooting system issues.
Sample Use Case: Checking Event Logs for Errors
Steps to Configure:
Access the Control Panel.
Click on “Administrative Tools.”
Select “Event Viewer.”
Browse through the different event log categories (e.g., System, Security, Application) to find errors or warnings.
Investigate the events to identify potential issues and their causes.
Ease of Access#
The Ease of Access section in the Control Panel is designed to help users customize their computer’s accessibility features to suit their individual needs.
Ease of Access Center#
Within the Ease of Access section, the Ease of Access Center consolidates accessibility options. Users can configure settings related to visual, auditory, and input assistance.
Sample Use Case: Enabling Narrator
Steps to Configure:
Open the Control Panel.
Navigate to “Ease of Access.”
Click on “Ease of Access Center.”
Under “Explore all settings,” click “Use the computer without a display.”
Enable “Turn on Narrator” to activate the text-to-speech tool.
Customize additional settings as needed.
Magnifier#
The Magnifier tool is part of the Ease of Access section, allowing users to zoom in on areas of the screen to enhance visibility.
Sample Use Case: Using Magnifier
Steps to Configure:
Access the Control Panel.
Go to “Ease of Access.”
Click on “Ease of Access Center.”
Under “Explore all settings,” click “Make the computer easier to see.”
Enable “Turn on Magnifier.”
Adjust magnification settings to fit your needs.
Final Words#
The Windows Defender Firewall, Administrative Tools, and Ease of Access sections of the Control Panel empower users to manage security, system tools, and accessibility features. These sections contribute to system protection, advanced management, and an inclusive computing experience for users with diverse needs. By exploring and utilizing these sections, users can optimize their system’s security, manage advanced settings, and ensure a personalized and accessible computing environment.