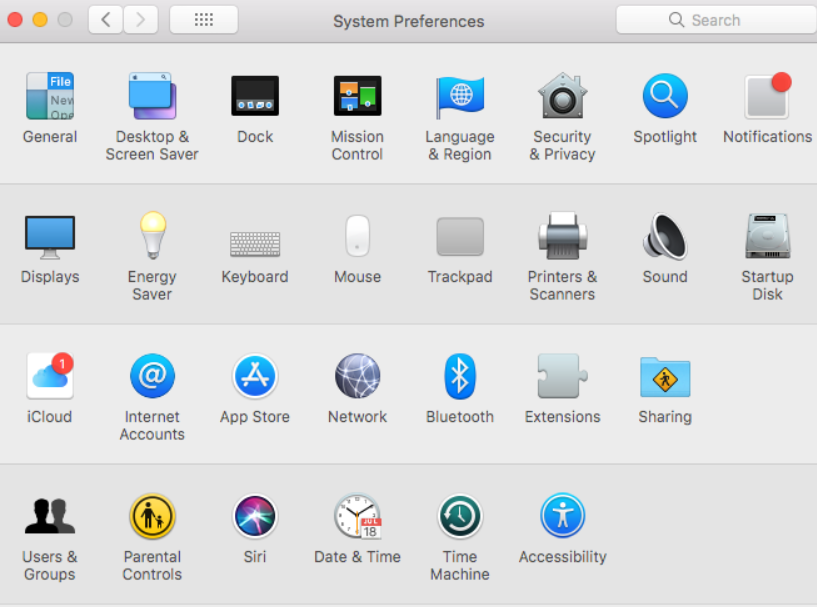MacOS: System Preferences
Contents
MacOS: System Preferences#
Mac System Preferences is a feature in macOS that allows users to customize various settings and configurations to tailor their computing experience. It serves as a centralized hub where users can adjust system preferences, hardware settings, network configurations, accessibility options, and more. In this article, we will comprehensively discuss the Mac System Preferences and its importance in personalizing and optimizing your Mac experience.
Introduction to Mac System Preferences#
Mac System Preferences is a central application that gives users the ability to customize and control their Mac’s behavior, appearance, and functionality. Accessible through the Apple menu or the Dock, System Preferences is designed to provide an intuitive interface for both novice and experienced users. The interface is organized into several sections, each corresponding to a specific category of settings.
System Preferences Sections#
1. General#
The “General” section encompasses fundamental settings that influence the overall appearance and behavior of the user interface. Here, users can configure options such as the default web browser, highlight color, sidebar icon size, and more. Additionally, users can choose between the Light and Dark modes, which alter the overall color scheme of the system.
2. Desktop & Screen Saver#
The “Desktop & Screen Saver” section allows users to personalize their desktop background image and screen saver animations. Users can select from a variety of built-in images or use their own pictures as desktop wallpapers. Furthermore, this section enables users to customize screen saver options, such as selecting different animation styles and setting time intervals.
4. Mission Control#
“Mission Control” provides an overview of all open windows and virtual desktops, allowing users to efficiently manage their workspace. Users can organize applications into different desktops and create custom gestures for navigating between them. This section enhances productivity by enabling users to quickly switch between applications and virtual desktops.
5. Language & Region#
The “Language & Region” section enables users to set their preferred language, region, and date/time formats. This is particularly useful for individuals who use their Mac in different languages or reside in different parts of the world. Users can also add additional languages and adjust advanced settings related to formats and text input.
6. Security & Privacy#
“Security & Privacy” is a critical section that empowers users to manage the security of their Mac. Users can configure settings related to system and app security, such as enabling the built-in firewall, managing app permissions, and configuring FileVault—a feature that encrypts the contents of the startup disk for enhanced data protection.
7. Spotlight#
Spotlight is macOS’s built-in search functionality, and the “Spotlight” section allows users to control its behavior and search sources. Users can define which categories of content Spotlight should search, such as applications, documents, and system preferences. This section also provides the option to disable specific search sources if desired.
8. Notifications#
The “Notifications” section grants users control over how notifications from various apps are displayed. Users can customize notification preferences on an app-by-app basis, determining whether notifications appear as banners, alerts, or not at all. This feature is valuable for managing distractions and staying focused during work or other activities.
9. Displays#
The “Displays” section provides tools for configuring external monitors and the built-in display of a Mac. Users can adjust resolution, refresh rate, and arrangement of multiple displays. This section is especially useful for users who require precise control over their display setup, such as graphic designers or professionals working with multiple screens.
10. Energy Saver#
The “Energy Saver” section allows users to optimize power usage and manage battery life on laptops. Users can set sleep and display preferences to conserve energy when the computer is idle. Additionally, advanced power settings allow users to define how the Mac behaves when running on battery power or connected to a power source.
11. Keyboard#
In the “Keyboard” section, users can customize keyboard-related settings to enhance typing and navigation. Users can adjust keyboard repeat rates, enable key press visual feedback, and configure keyboard shortcuts. This section also includes accessibility options for users with specific needs, such as sticky keys and slow keys.
12. Mouse#
The “Mouse” section offers settings for configuring the behavior of connected mice and trackpads. Users can adjust tracking speed, enable secondary click functionality, and customize gestures for navigation. These settings contribute to a more comfortable and efficient user experience, especially for those who prefer using external pointing devices.
13. Trackpad#
Similar to the “Mouse” section, the “Trackpad” section provides options for customizing gestures and behavior specific to trackpads on Mac laptops. Users can configure multitouch gestures, such as swiping, pinching, and zooming, to navigate through applications and documents more effortlessly.
14. Printers & Scanners#
The “Printers & Scanners” section allows users to manage connected printers and scanners. Users can add, remove, and prioritize printing devices, as well as configure printer-specific options like paper size and orientation. This section simplifies the process of setting up and using printing and scanning peripherals.
15. Sound#
The “Sound” section enables users to control audio output and input settings on their Mac. Users can adjust the output volume, choose output devices, and configure sound effects. Additionally, users can configure input settings for microphones and other audio input devices.
16. Internet Accounts#
The “Internet Accounts” section facilitates the integration of online accounts and services with the Mac. Users can add accounts from various providers, such as iCloud, Google, Microsoft, and more. Once configured, these accounts can sync data like emails, calendars, contacts, and notes with compatible Mac apps.
17. Network#
In the “Network” section, users can manage network connections and configurations. This includes Ethernet, Wi-Fi, Bluetooth, and more. Users can set up and prioritize network connections, configure proxy settings, and troubleshoot connectivity issues if they arise.
18. Extensions#
The “Extensions” section provides an overview of installed app extensions and plug-ins. Users can enable or disable extensions, which can add functionality to various apps, such as adding sharing options, custom actions, or additional features. This section gives users control over the enhancements provided by third-party developers.
20. Users & Groups#
The “Users & Groups” section enables users to manage user accounts on the Mac. Users can create new accounts, set account pictures, and manage account privileges. This section also provides options for enabling “Fast User Switching,” which allows multiple users to use the same computer without fully logging out.
21. Parental Controls#
The “Parental Controls” section empowers parents and guardians to manage and restrict the activities of younger users on the Mac. This
includes setting time limits, content restrictions, and app usage limits. Parental Controls are a valuable tool for ensuring a safe and controlled computing environment for children.
22. Siri#
The “Siri” section offers settings for configuring Apple’s virtual assistant. Users can enable or disable Siri’s voice activation, customize voice feedback, and manage data privacy settings related to Siri interactions.
23. Accessibility#
The “Accessibility” section provides a range of options to make the Mac more usable for individuals with different abilities. Users can configure features such as VoiceOver (a screen reader), Zoom (magnification), and Dictation (speech-to-text). These settings promote inclusivity and ensure that Mac users with disabilities can fully access and utilize the system.
Final Words#
Mac System Preferences is a versatile and user-friendly tool that plays a role in shaping the Mac computing experience. Its comprehensive sections cover a wide array of settings, allowing users to personalize their system, enhance productivity, manage security, and accommodate different needs and preferences. By offering an intuitive interface for adjusting preferences and configurations, System Preferences empowers users to tailor their Mac to suit their individual requirements. Whether you’re adjusting display settings, configuring security preferences, or customizing accessibility options, Mac System Preferences is at the heart of macOS customization, ensuring that every user’s experience is unique and optimized for their needs.